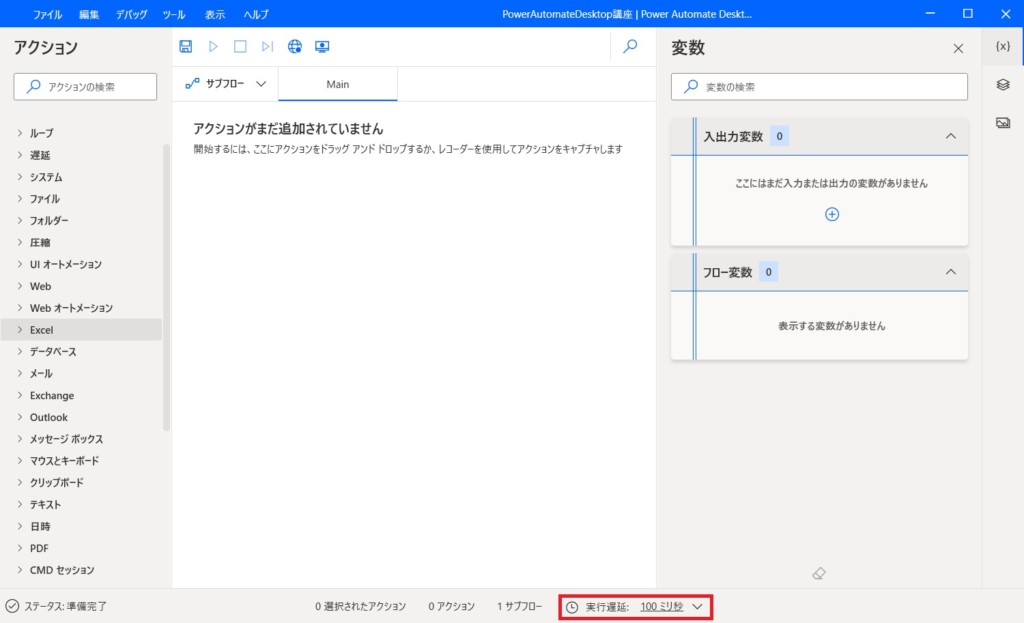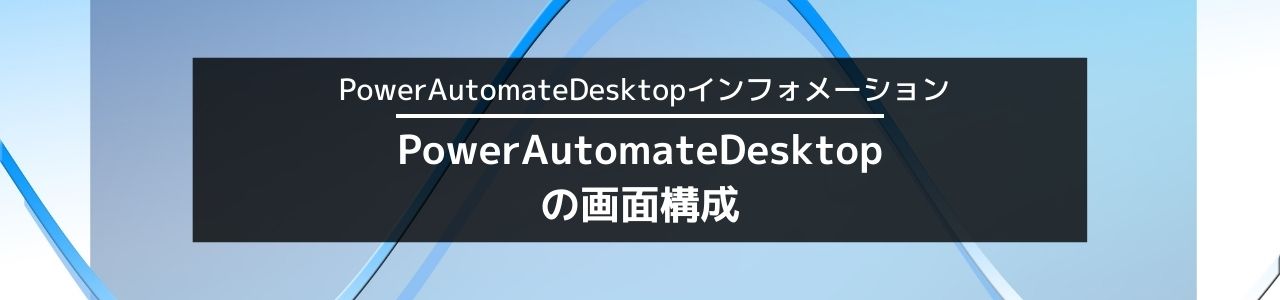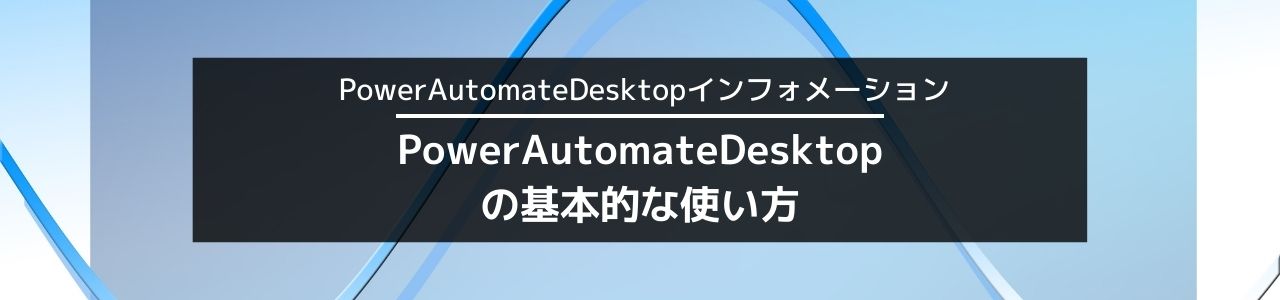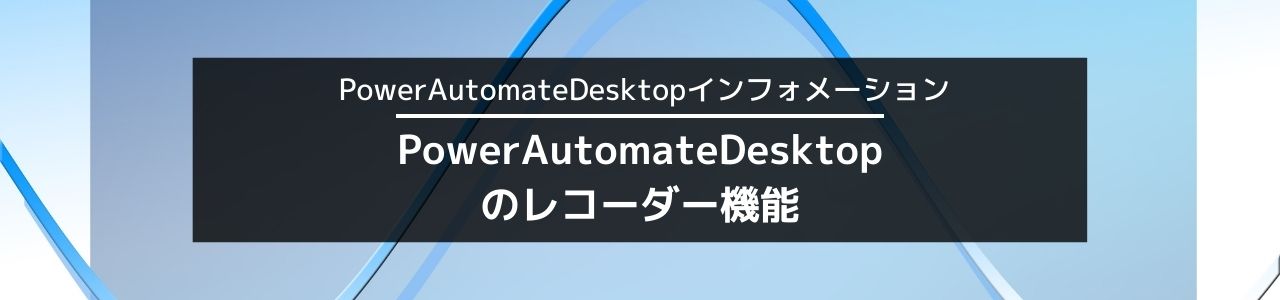この記事では、Microsoftが無料で提供しているRPA『Power Automate Desktop』の画面構成について説明します。
当サイトでもPower Automate Desktopを使ったいくつかのデモ動画を紹介しているのですが、Power Automate DesktopはOffice系アプリや主要ブラウザ、会社の独自のシステムまで、パソコン上で動作するほとんどのアプリケーションを対象に、操作を自動化することができます。
画像付きで解説しますので学習中の方やお困りの方は、ぜひご一読ください。
使い方については、近日中に「Power Automate Desktopの基本的な使い方」の記事を投稿しますので、そちらをご参照ください。
↓投稿しました。
Power Automate Desktopの画面
フローコンソール
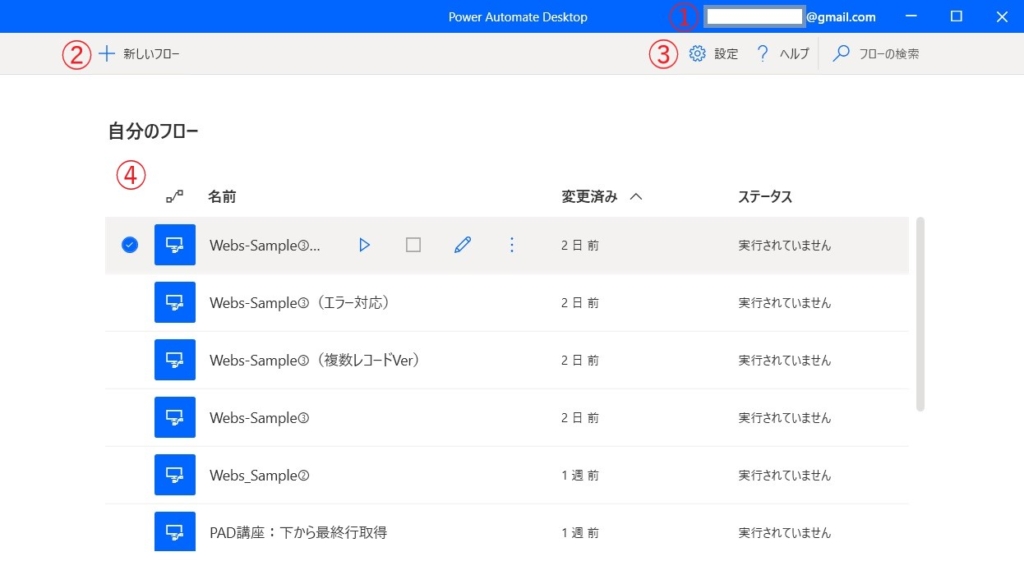
①サインインユーザー名
サインインしているユーザー名が表示されます。ユーザーを切り替えるためのサインアウト・サインインは、こちらから行えます。
②新しいフロー作成
新しいフローを作成する場合には、このアイコン(文言)をクリックします。クリックすると下記の画面に遷移しますので、フロー名を入力して作成します。
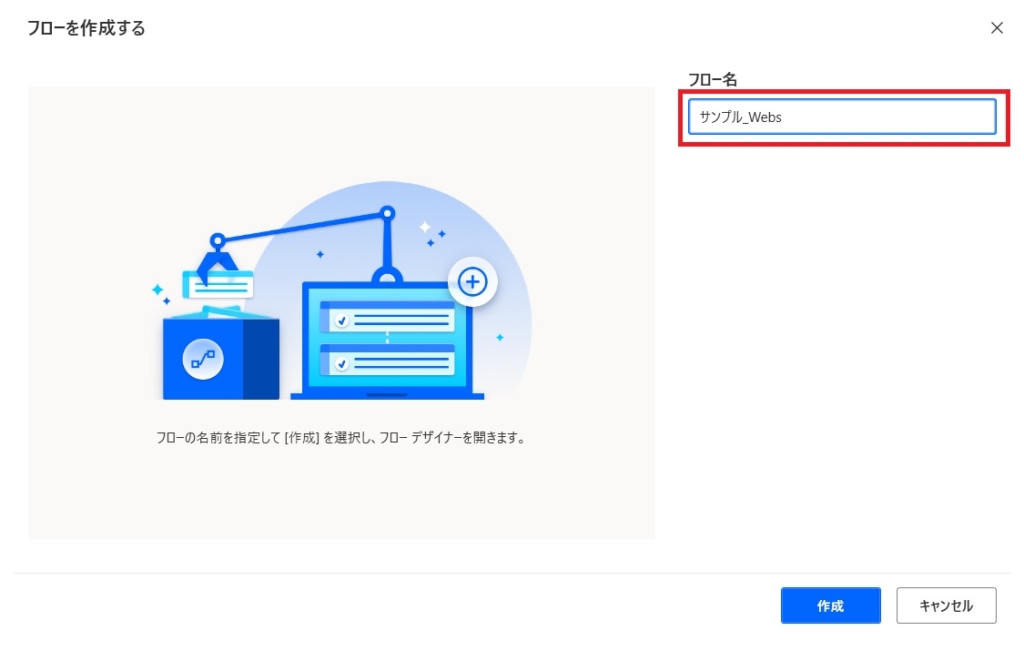
③設定・ヘルプ・フロー検索
Power Automate Desktopの設定を変更する場合や、マニュアル・学習用資材を参照する場合のヘルプ、その他、作成済みフローの検索を行うことができます。
<参考~設定のメニュー>
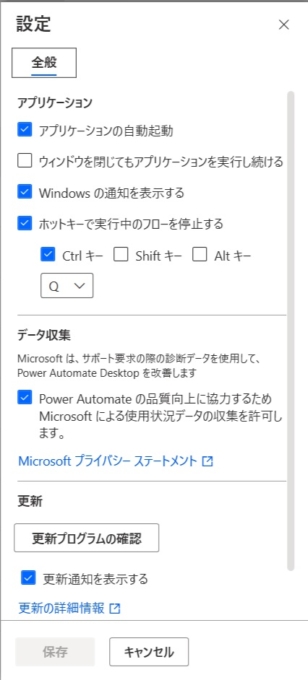
<参考~ヘルプのメニュー>
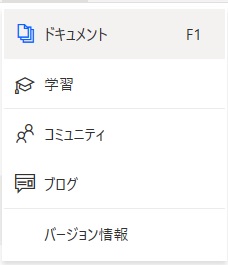
④作成済みフロー一覧
作成済みフローが一覧で表示されます。それぞれのフローは、この画面で実行したり編集することができます。
<参考~個々のフロー>

▷が実行で、鉛筆のアイコンが編集です。その他、フローの名前の変更や削除もこちらから行えます。
フローデザイナー
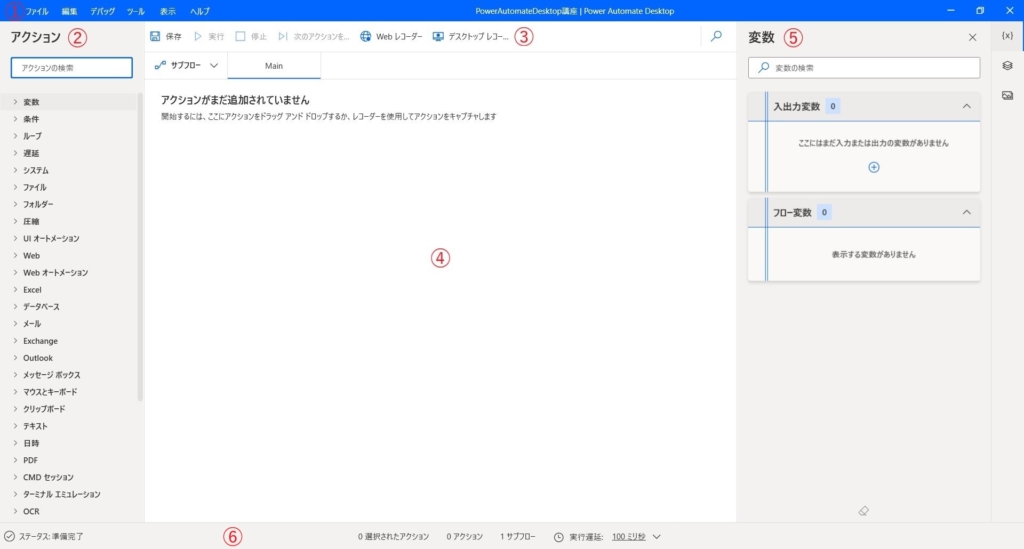
①メニューバー
フローの保存や、「元に戻す」「やり直す」場合の編集、デバッグ、ブラウザー拡張機能を追加するためのツールなどの各メニューが並んでいます。
②アクションペイン
フローを作成するための各種アクションが並べられています。アクション数は400近くありますので、それらを駆使して自動化のフローを作り上げていきます。
アクションとは、「ファイルを開く」や「Excelに値を書き込む」など、一連の業務を自動化する過程の細分化されたパーツです。単純に多ければよいというものではありませんが、幅広いアクションが網羅されていれば、それだけ自動化できる業務の範囲が広がったり、作成が容易になるなどのメリットがあります。
過去に投稿した記事で、簡単なフローの作成方法を説明しています。一度、作成してみることで理解が深まります。
③アクションリボン
フローを保存・実行・停止したり、Webレコーディングやデスクトップレコーディングをするためのメニューアイコンが並んでいます。
④ワークスペース
アクションを配置してフローを作成するエリアです。UiPathやWinActorとは異なり、リスト形式のように表示されていますが、個人的には意外に見易いと感じました。
上部にはサブフローのタブが配置されており、UiPathの「ワークフローファイルを呼び出し」やWinActorの「サブルーチン」と同等の使い方ができます。
⑤変数ペイン
Power Automate Desktopでは、変数は自動的に生成されますが、こちらのメニューで生成されている変数を確認することができます。
なお、Power Automate Desktopの変数にはデータ型の概念はありませんが、他のアプリケーションと連動するときに使用する入出力変数と、フロー内で使用するフロー変数に分かれています。
その他、右側にはフロー内で認識されているUI要素や画像を確認するためのアイコンも並べられています。
<参考~UI要素・画像>
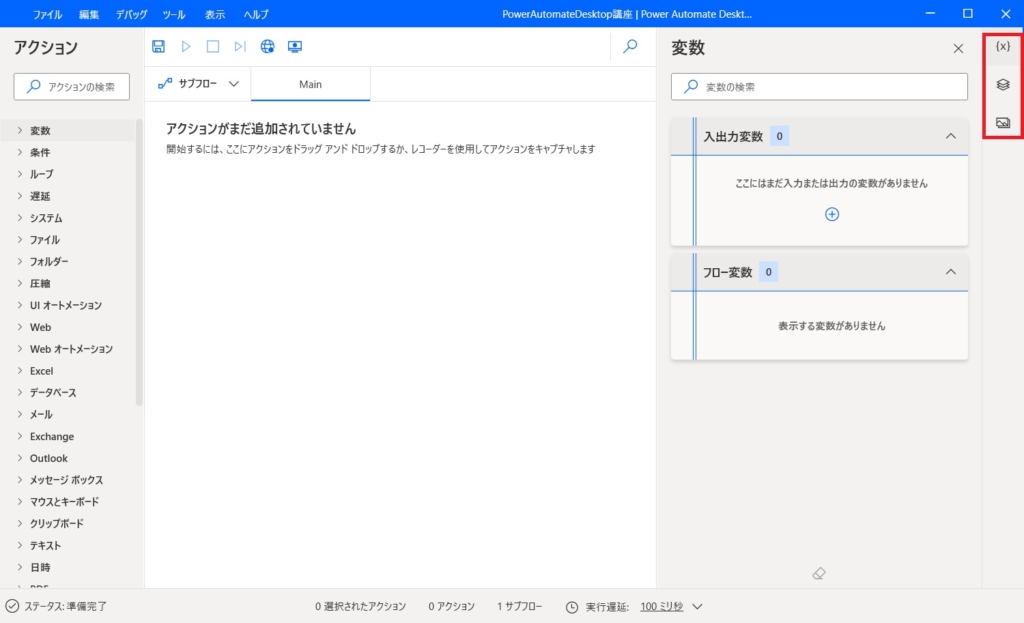
⑥ステータスバー、エラーペイン
フローのステータスやエラー情報が表示されます。論理的におかしいフローの場合には、実行しなくても下記のようにエラーが表示されます。
<参考~エラー情報>
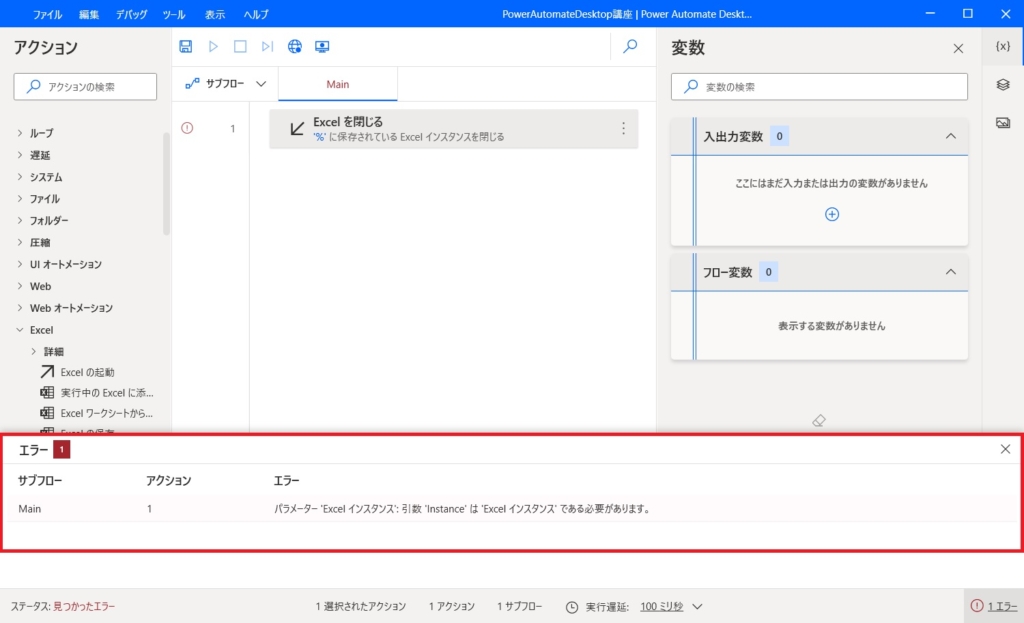
上記のエラーは、Excelを開くアクションを配置していないにも関わらず、Excelを閉じるアクションを配置したために発生したエラーです。
補足ですが、ステータスバーの一番右には実行遅延という項目があり、デフォルトで100ミリ秒が設定されています。
実行遅延は、各アクション間に発生させるタイムラグで、安定的な稼働のためには100ミリ秒は必要という判断で設定されていると思いますが、値を少なくすることで、全体の処理速度を高めることができます。
<参考~実行遅延>