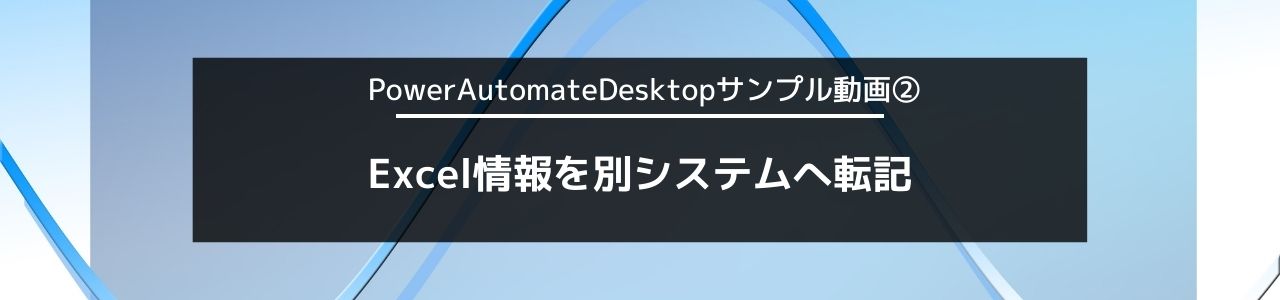この記事では、Microsoftが無料で提供しているRPA『Power Automate Desktop』を使って、Excel(エクセル)に入力されている情報を別のシステムへ全件転記する処理を自動化したサンプル動画を紹介します。
ほとんどの事務作業には、「繰り返し」と「条件分岐」の要素が含まれています。
RPAにもその機能は必須となりますが、もちろんPower Automate Desktopにも「繰り返し」「条件分岐」の機能が搭載されていますので、ほとんどの事務作業を自動化することができます。
今回のサンプル動画で、「繰り返し」と「条件分岐」を使った自動化の一例を紹介します。
なお、当サンプル動画は、今秋、Websが提供する『Power Automate Desktopオンライン講座』で詳しく説明する題材となっていますので、設定の詳細などはこの記事では割愛させていただいています。
繰り返しと条件分岐を含む自動化
サンプル動画
業務概要
Excel(エクセル)に入力されている社員情報を、別の社員台帳システムに転記し、処理が完了したレコードにはExcel(エクセル)に処理日付を返す事務作業の自動化のサンプルです。
繰り返し要素
Power Automate Desktopでは、転記元となるExcel(エクセル)のB列の最終行を取得し、処理を繰り返す回数を変数に格納したあと、アクションLoopに設定しています。
Power Automate Desktopでは、繰り返しのことを「Loop」と英語表記していますが、便宜上、この記事では繰り返しというワードで説明しています。
条件分岐要素
Excel(エクセル)に入力されている社員情報には、「1日勤務時間」と「週勤務日数」という項目があり、両項目を乗算して20時間以上になる場合には、「健康保険」「厚生年金保険」「雇用保険」に加入する必要があります。
社員台帳システム上では、それぞれの社会保険分のチェックボックスがあり、20時間以上になるのであればチェックをオンにし、20時間未満であればチェックを付けないというのが要件です。
この20時間以上かどうかの判定をPower Automate DesktopのアクションIfに設定しています。
Power Automate Desktopでは、条件分岐のことを「If」と英語表記していますが、便宜上、この記事では条件分岐というワードで説明しています。
Excel(エクセル)と社員台帳システムの見本
Excel(エクセル)_転記元
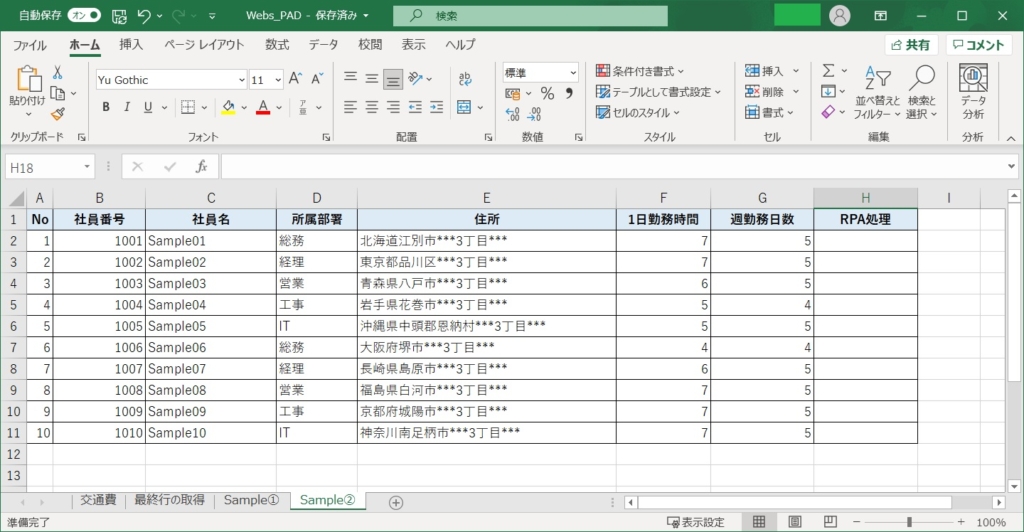
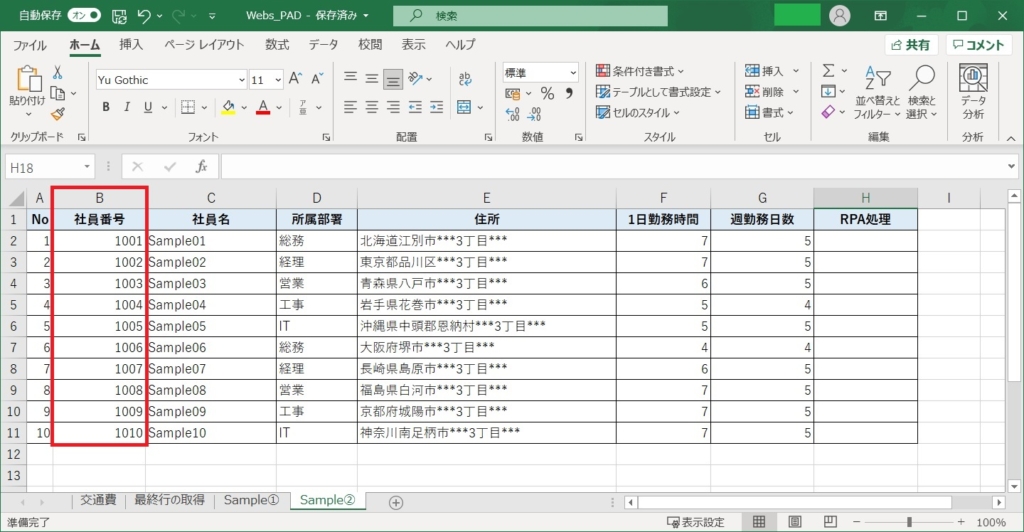
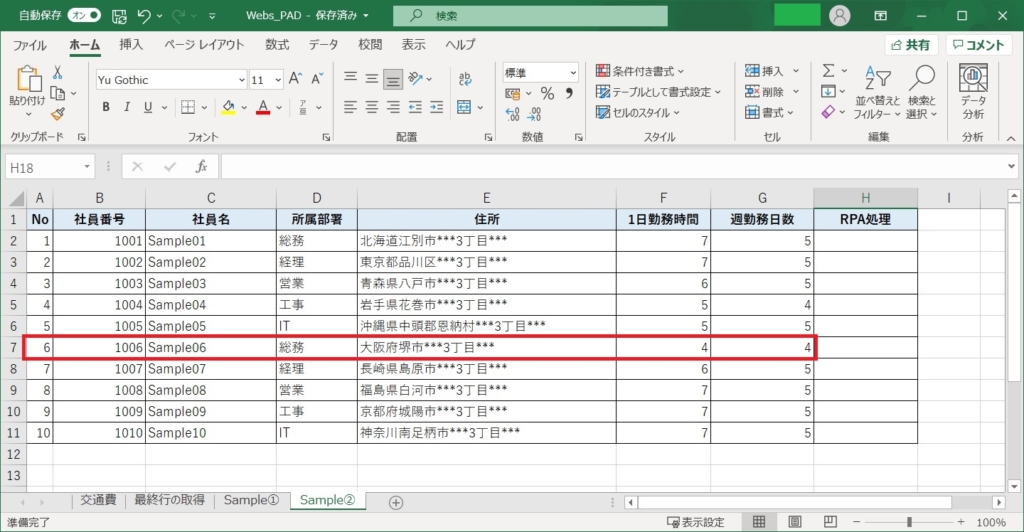
(4×4=16)
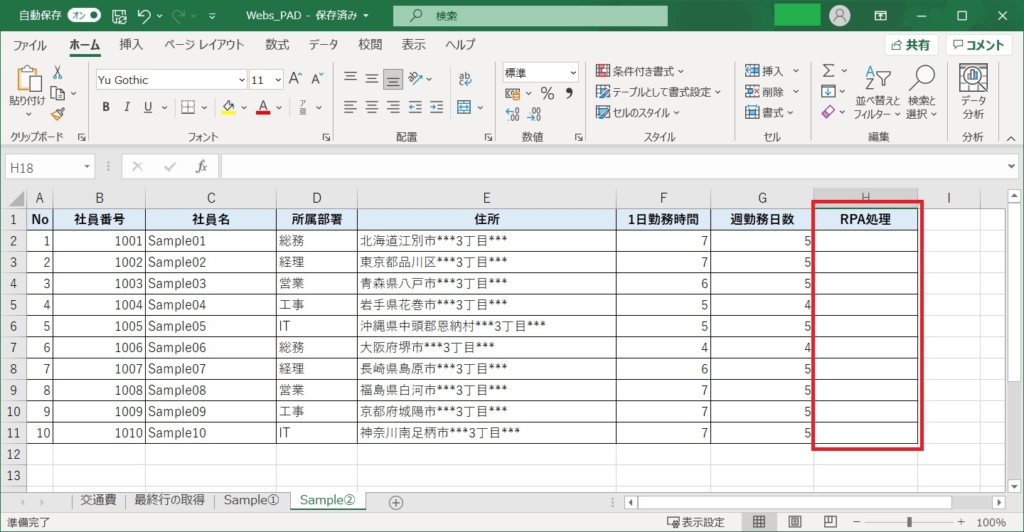
社員台帳システム_転記先
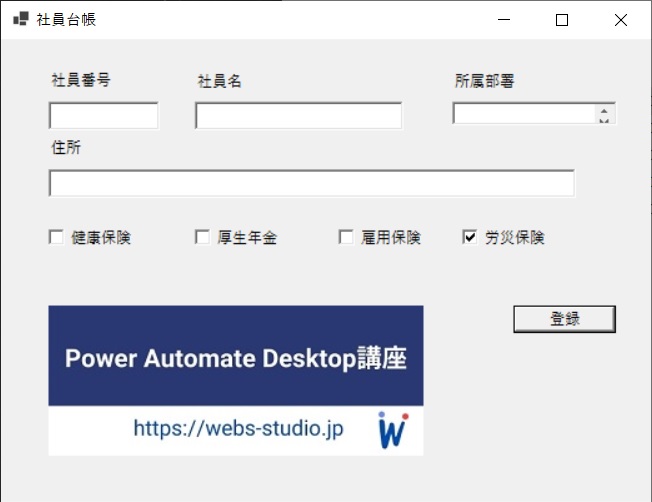
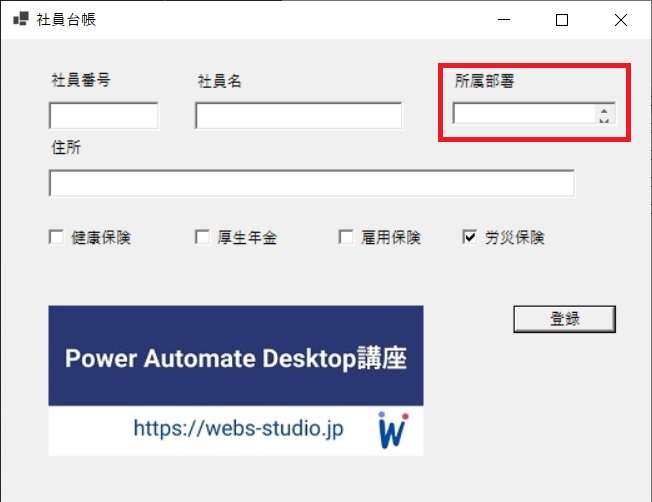
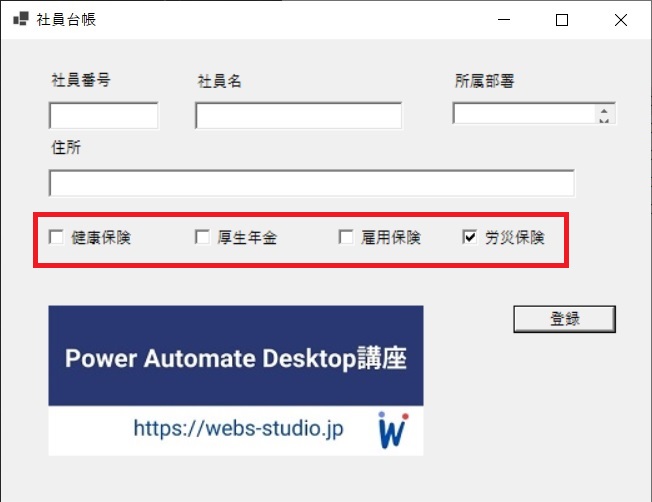
(労災は全員加入)
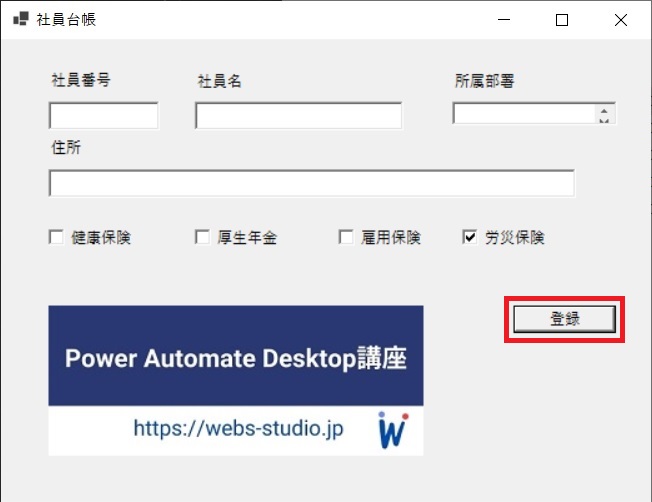
あとがき
今回の記事では、Power Automate Desktopを使った本格的な事務作業の自動化サンプルを紹介しました。
Power Automate Desktopが無償でリリースされたあと、「Power Automate Desktopって何ができるの?」や「実務的なRPAソフトウェアなのか」といった疑問は、多くの方が抱いていると思います。
Websでは、この無償のRPAを活用するための情報発信やオンライン研修の実施など、様々な活動を通じて、1社でも多くの会社でデジタル化を推進できるようお手伝いをさせていただきます。