この記事では、Power Automate Desktopのアクション「変数-リストの統合」について、概要や使用シーン、設定方法を画像を使って説明します。
また、簡単なサンプル動画も紹介します。
Power Automate Desktopの学習と活用にお役立てください。
リストの統合
アクションの概要
変数カテゴリ内のアクション「リストの統合」は、存在する2つのリストを統合することができます。
<図1>
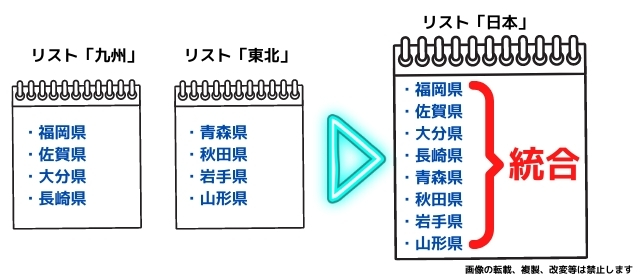
統合後の新たなリスト(日本)が生成されますので、既存の2つのリスト(九州・東北)の中身は変わりません。
使用シーン
例えば必要な情報が2つのファイルに跨っている場合、それぞれのファイルに対してリスト化するアクションを配置する必要がありますが、同じリスト名を使用すると、2回目の取得時に上書きされてしまいます。
そのような場合には、それぞれのアクションでリストを作成し、情報を格納したあと、「リストの統合」を使って1つのリストに統合します。前記<図1>のイメージです。
アクションの設定方法
<図2>
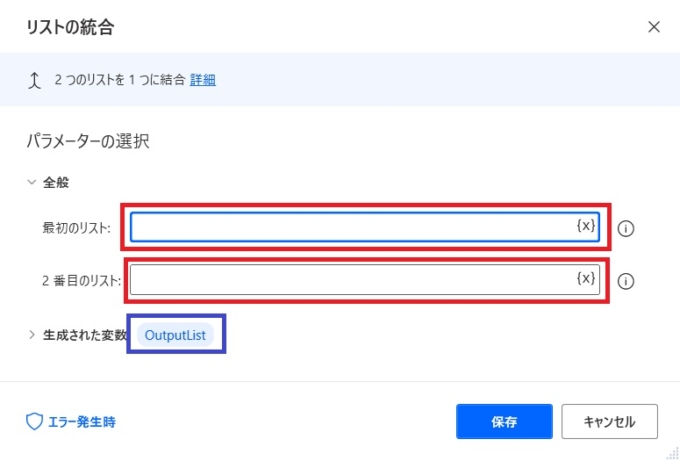
このアクションで処理されたあとの統合されたリストは、上記の青枠に記載されている変数
~ 設定項目 ~
①最初のリスト
統合元の最初のリスト名を設定します。
②2番目のリスト
統合元の2番目のリスト名を設定します。
エラー発生時
このアクションは、設定したリストが空の場合または統合するリストの種類が異なる場合にはエラーが発生します。
統合するリストの種類とは、一方はテキスト型でもう一方は数値型の場合、などです。Excel(エクセル)で、「(文字列)+(数値)」をした場合に発生するエラーと同じ理屈です。
エラーを回避したい場合には、<図3>画像の青枠エラー発生時の文言をクリックして、詳細を設定する必要があります。詳細は次の節で説明します。
<図3>
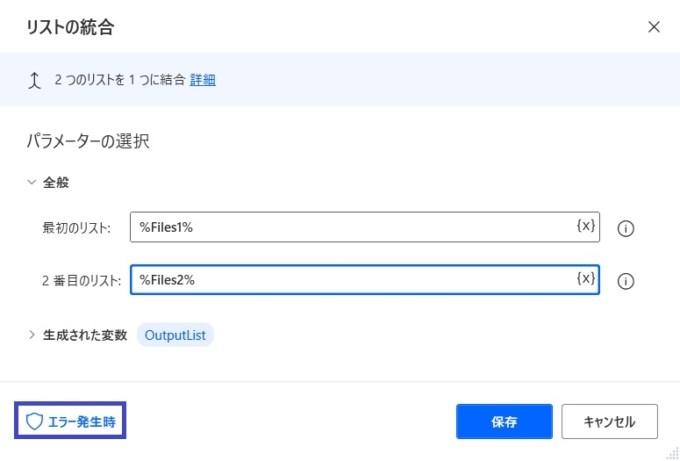
エラー発生時の詳細設定
<図4>
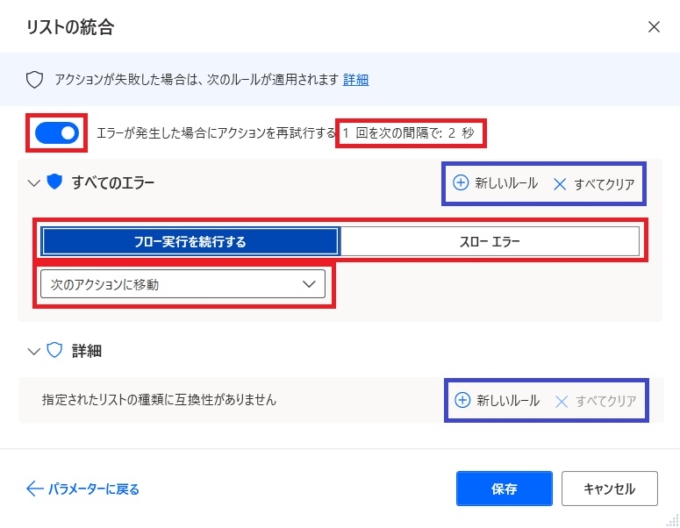
①アクションの再試行(トグルスイッチ)
エラーが発生した場合にアクションを再試行するのトグルスイッチをONにすると、再試行する回数および再試行時の間隔を秒単位で設定することができます。
それぞれの項目で設定した回数および間隔でアクションが再試行されます。
②すべてのエラー
新しいルール
エラーが発生した場合、新しいルールで設定した処理を実行することができます。設定項目可能な項目は下記の2つです。
- 変数の設定
- サブフローの実行
<図5>
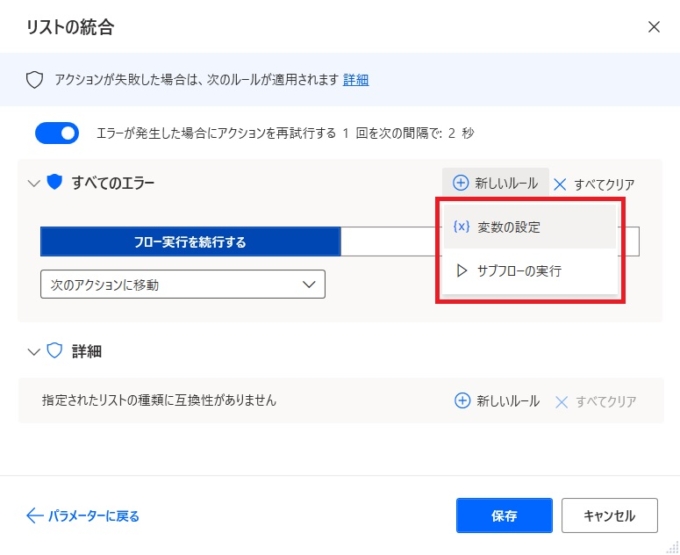
フロー実行を続行するまたはスローエラー
エラーが発生した場合に、指定したフローを続行するか、エラーを発生させるかを設定することができます。フローを続行する場合には、下記の3つのうち、どちらかを選択します。
- 次のアクションに移動
→次に配置されているアクションを実行します。 - アクションの繰り返し
→このアクションを繰り返し実行します。
再試行との違いは、繰り返す間に新しいルールを実行できることです。 - ラベルに移動
→フロー内で指定したラベル(GoTo)に移動して実行します。
③詳細
指定されたリストの種類に互換性がありません
統合元の2つのリストの種類が異なっていて統合できない場合に発生するエラーです。
統合元のリストの種類とは、一方はテキスト型でもう一方は数値型の場合、などです。この場合は統合することができませんので、数値型のリストをテキスト型に置き換える等の処理が必要です。
サンプル動画
近日中に公開
